If you want to familiarize yourself with the shortcuts on how to duplicate layers on Photoshop, here is how.
In this article on how to duplicate layers with shortcuts on Photoshop, we will check out the difference between functioning with them as well as functioning without them! Photoshop’s Opacity as well as Fill up choices in the Layers panel both manage the openness of a layer, yet, we can discover the vital distinction between them when functioning with layer styles! Still permanently destructive your images with the Eraser Device due to the fact that you think layer masks are beyond your ability level?
This is when Free Transform comes into play while on Photoshop. Having stated that, let’s see all things that Free Transform can do for us. That’s the main way, but absolutely nothing states “Hi! I’m new!” quite like the main way.
The easiest and faster method to pick Free Transform is with the keyboard shortcut (Victory)/ (Mac) (assume “T” for “Transform”). If you don’t like key-board faster ways, this is one you truly ought to take a minute to remember due to the fact that chances are, you’ll be making use of Free Transform a lot as well as picking it from the Edit menu each time simply reduces you down.
These little squares can change whatever is inside the bounding box just by dragging. This will take care of whatever is inside the bounding box. To change the height, click either the top or lower menu option and, once more with your computer mouse button still held down, drag it up or down.
Here, with the Alt/ Ctrl keys held down, drag the ideal side in the direction of the right or the left side, relocating the exterior in the direction you choose. The same would certainly hold true if I were to drag either the top or base take care of while holding down Alt/ Option.
After reading, you now know how to duplicate layers on Photoshop. Happy editing!

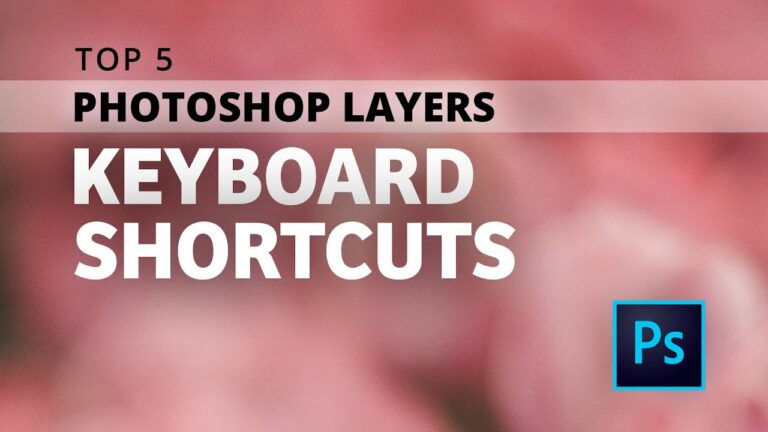
Comments are closed.