If you wish to learn more about how to lock a layer in Photoshop then this is the article for you. Securing your layers avoids them from being altered.
To lock a layer, select it in the Layers panel and pick several of the lock options at the top of the Layers panel. When you choose the Lock All alternative, a strong, dark gray lock symbol appears on the layer, indicating the layer is totally secured. When you choose any one of the various other lock alternatives, the lock shows up light gray as well as hollow, indicating the layer is partially secured. By default, the history is secured and can’t be unlocked until you convert the background into a layer by choosing LayerNewLayer from History.
These options are grayed out and can not be deselected. However, if you require to repaint on the type layer, you can always rasterize it, thereby removing all securing alternatives. If you have layer teams, you can pick LayerLock All Layers in Group or select Lock All Layers in Team from the Layers panel selection.
To quickly pick or deselect the Lock TransparentPixels inspect box, press the forward lower essential (/). Lock Image Pixels Avoids you from painting or modifying your layer. You can still select, move, or transform things on the layer. Lock Position Prevents you from moving as well as transforming the layer however gives you cost-free rein on whatever else.
In addition to learning how to lock a layer in photoshop, you can now easily connect layers in Photoshop as well. You’ll possibly locate that you don’t need to connect layers in many cases. Simply select several layers and apply your command relocating, scaling, revolving, as well as whatever else your heart needs.
You may want to connect layers to ensure that they stay grouped as a unit up until you determine otherwise. To link layers, comply with these brief steps. First, select the layers or layer teams in the Layers panel. Click the Web link Layers icon at the base of the Layers panel. A web link symbol appears to the right of the layer name in the Layers panel.
If you locate the requirement to promptly select all the connected layers in your Layers panel, choose just one of the layers and after that choose Select Linked Layers from either the Layer menu or the Layers panel menu. This technique can come in useful, as an example, when dealing with websites with a lot of linked layers containing switches or tags in a navigation bar.
In this article, you have not only learned how to lock a layer in Photoshop but also how to connect layers. We hope this makes your time on Photoshop easier!

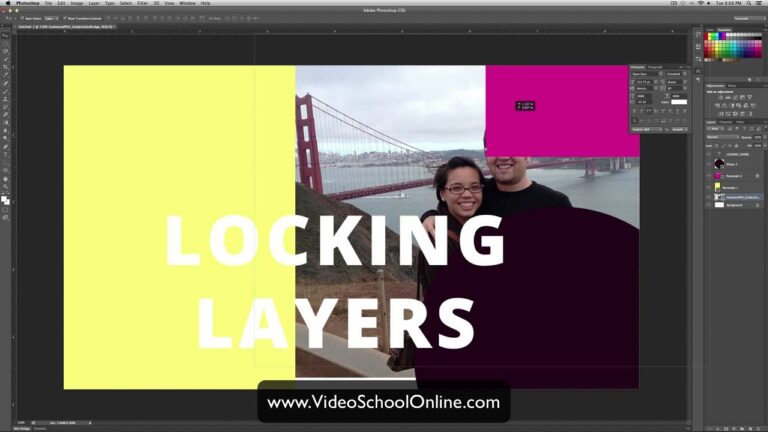
Comments are closed.