If you’re interested in learning how to rotate a layer in Photoshop, then this is the article for you.
These are the instructions on how to rotate a layer in Photoshop, to make your layers upward, as well as drag about the canvas if you please. Any of these tips will teach you how to rotate a layer in Photoshop. You can drag the layer or group up or down in the Layers panel, then by releasing the mouse button when you see a highlighted line at the position where you want to place the selected layer or group, will rotate your layer.
To move a layer into a group, drag a layer to the group folder. If the group is closed, the layer is placed at the bottom of the group. By selecting a layer or group, choose the layer option, and arrange it. Then you can choose a command from the submenu. If your selected item is in a group, the command applies to the stacking order within the group. If the selected item is not in a group, the command applies to the stacking order within the Layers panel.
By definition, the background layer is always at the bottom of the stacking order. Therefore, the Send To Back command places the selected item directly above the background layer. When you’re satisfied with the outcomes, press Get in (Windows) or Return (Mac OS) or click the checkmark in the options bar. To terminate the turning, press Esc, or click the Terminate Transform icon on the alternatives bar. Select Download And Install Format Modification Direction Of Text In PhotoshopDownload.

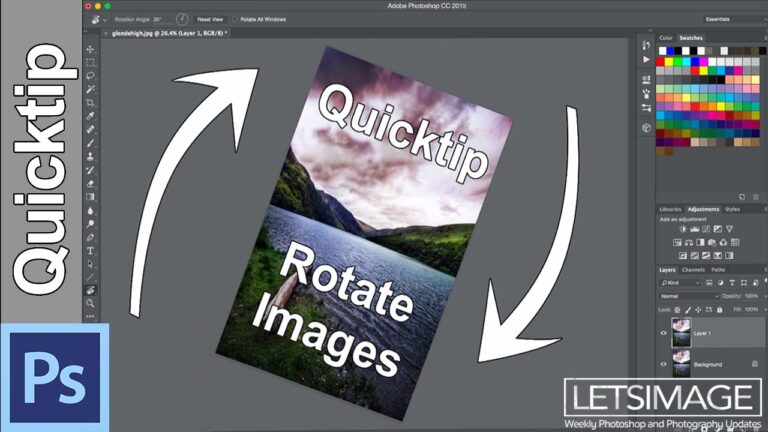
Comments are closed.