How to Change App Icons on iPhone?
With the introduction of iOS 14, Apple brought a wave of customization options for iPhone users. One of the most talked-about features is the ability to change app icons on the home screen. This feature allows users to personalize their iPhone’s appearance to reflect their style and preferences. In this guide, we’ll walk you through the steps to change app icons on your iPhone.
Key Takeaways:
- iOS 14 introduced the ability to customize app icons.
- Use the Shortcuts app to create custom app icons.
- Personalize your iPhone’s home screen with unique and aesthetic icons.
[toc]
Why Change App Icons?
Changing app icons can give your iPhone a fresh and unique look. Whether you’re aiming for a minimalist design, a vintage look, or a neon theme, customizing app icons allows you to:
- Express Your Style: Personalize your device to reflect your personality.
- Organize Your Apps: Group similar apps under a specific theme or color.
- Enhance Aesthetics: Make your home screen visually appealing.

Steps to Change App Icons on iPhone
Using the Shortcuts App
- Open Shortcuts App: This app comes pre-installed on your iPhone.
- Create a New Shortcut: Tap the ‘+’ icon located at the top right corner.
- Add Action: Search for the ‘Open App’ action and select it.
- Choose the App: Tap on ‘Choose’ and select the app you want to customize.
- Tap on the Ellipsis: Located at the top right corner.
- Add to Home Screen: This option allows you to select a custom icon and name.
- Choose Photo: Select a custom icon from your photo library.
- Name the Shortcut: This will be the app name on your home screen.
- Add: Once satisfied, tap ‘Add’ to finalize.
Watch this tutorial for a visual guide
Using Third-Party Apps
There are several apps available on the App Store that offer a collection of custom icons. These apps provide themed icon packs, allowing you to change multiple icons at once.
- Download an Icon Pack App: Search the App Store for ‘Icon Packs’ or similar terms.
- Choose a Theme: Select a theme that resonates with your style.
- Follow the Instructions: Each app will have its own set of instructions to apply the icons.
Here’s another video tutorial to help you out
Design Tips for Custom Icons
- Maintain Consistency: Ensure all icons follow a similar design language.
- High-Quality Images: Use clear and high-resolution images for icons.
- Consider App Functionality: The icon should represent the app’s primary function.
For more design ideas and icon packs, check out Icons8.
Potential Issues and Solutions
While changing app icons gives your iPhone a personalized touch, there are a few things to keep in mind:
- Opening Delays: Using the Shortcuts app can introduce a slight delay when opening apps.
- Notification Badges: Custom icons won’t display notification badges.
- Updates Might Reset Icons: App updates might revert icons to their original state.
To overcome these issues, ensure you backup your custom icons and regularly check for app updates.
For more insights, watch this comprehensive guide.
External Resources
- Apple’s Official Guide on Moving Apps and Widgets
- Design Guidelines for App Icons
- Customize Visual Accessibility Settings for Specific Apps
Stay tuned for Part 2 where we’ll dive into frequently asked questions and more advanced customization techniques!
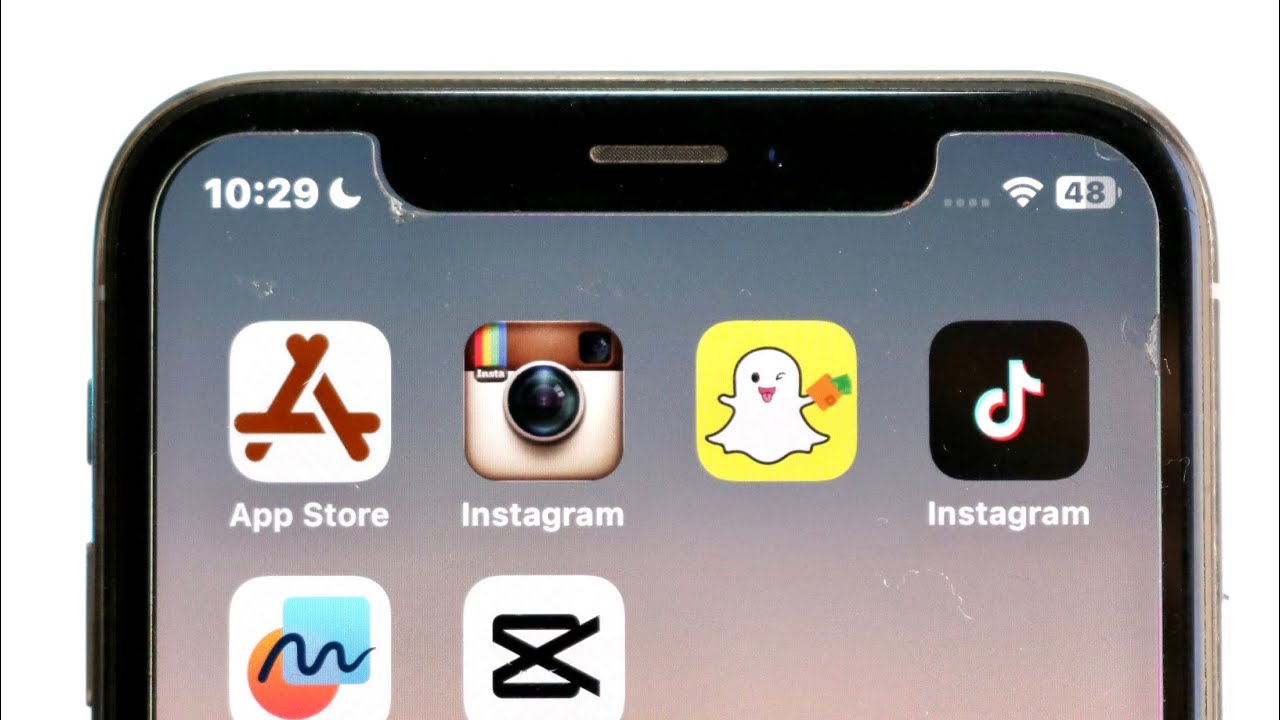
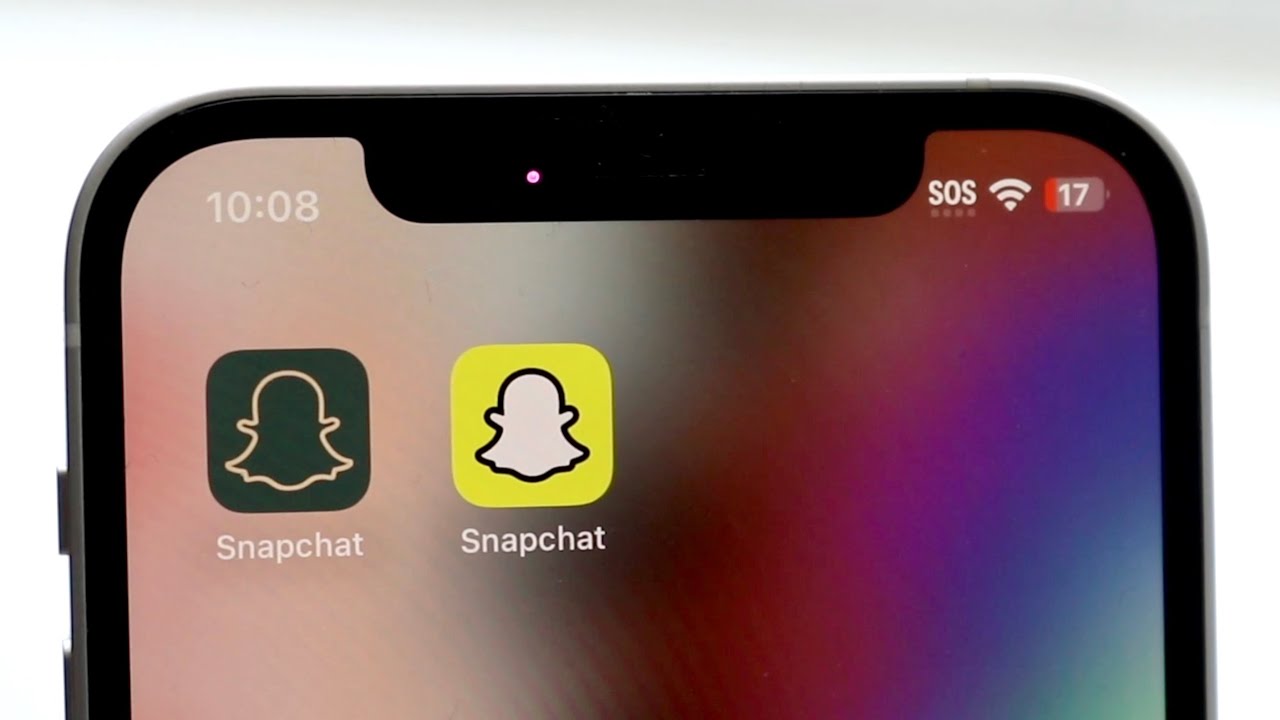
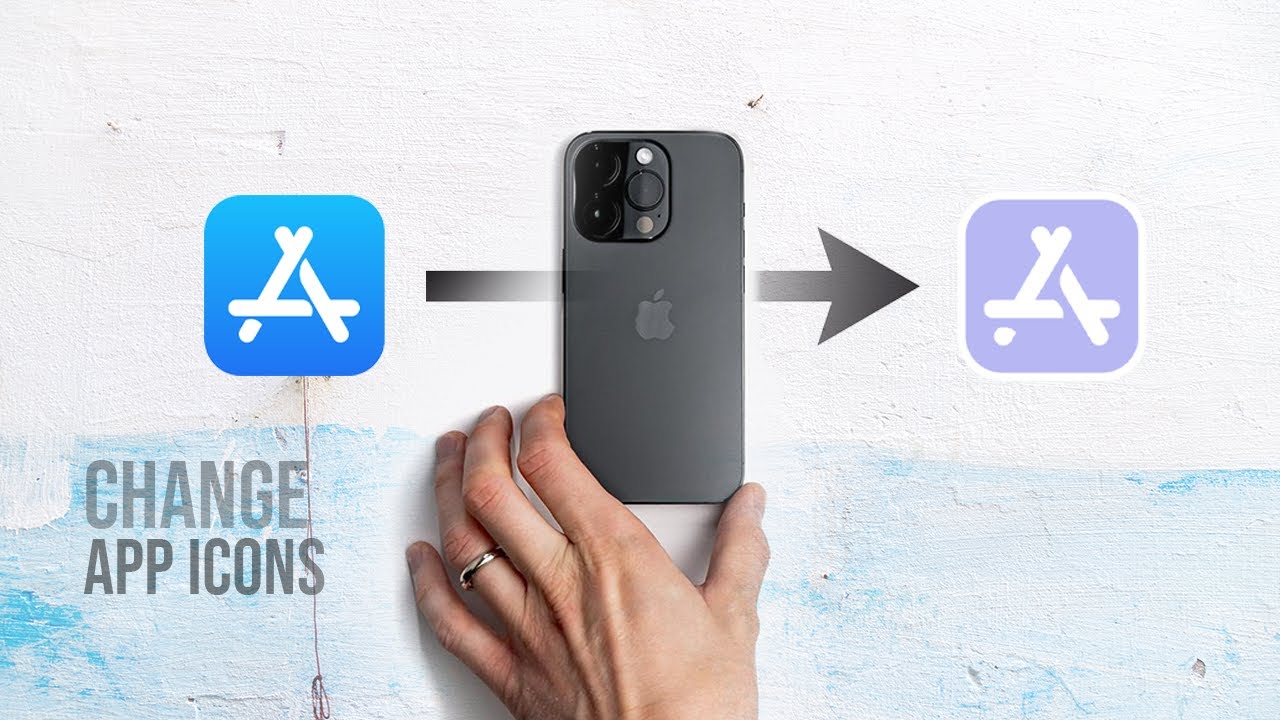


Comments are closed.